Help! Hoe blijf ik op de hoogte van alle updates?
Microsoft 365 is volop in ontwikkeling. Werk aan de winkel! We hebben onze handleidingen nog niet klaar of er staat alweer een nieuwe update voor de deur. “Hoe blijf ik nou op de hoogte van alle updates?” Goede vraag, die ons regelmatig wordt gesteld aan het einde van een training ‘Slim werken met Teams’, SharePoint, OneNote of Outlook-expert.
MICROSOFT TEAMS UPDATE-SESSIE
Natuurlijk kun je bij ons altijd een update-sessie boeken voor jezelf of met je team, kijk daarvoor eens bij onze losse trainingsmodules. Werk je als assistant, dan zijn er geplande update-sessies waar je bij kunt aansluiten. We praten je graag bij, zodat je weer helemaal up-to-date bent! Lees gauw verder, we hebben hieronder vier mooie updates voor je uitgelicht.
Bij ons kun je terecht voor beginners- of experttrainingen speciaal voor bijvoorbeeld managers, docenten of assistants.
1. JE MICROSOFT TEAMS VERGADERING AUTOMATISCH OPNEMEN
Als je regelmatig in Outlook of in Teams een Teams-vergadering plant, ken je vast de vergaderopties wel. Per vergadering kun je bijvoorbeeld instellen wie er in de lobby moet wachten en wie presentator of deelnemer is in je vergadering. Microsoft breidt deze vergaderopties steeds verder uit. Een handige optie die erbij is gekomen is ‘automatisch opnemen’.
Deze situatie herken je vast. Laatst hadden we van te voren afgesproken een trainingssessie op te nemen. Oeps! ‘In the heat of the moment’ helemaal vergeten. Gelukkig heeft Microsoft een mooie oplossing voor ons. Je kunt nu vóór de vergadering in de vergaderopties instellen dat de vergadering automatisch wordt opgenomen.
2. NÓG EEN ORGANISATOR IN JE MICROSOFT TEAMS VERGADERING
In onze module ‘Teams moderator/Vergaderen XL’ leer je álles over de verschillende rollen in een vergadering, namelijk de organisator, de presentator en de deelnemer. Wij vinden het belangrijk de verschillen te kennen tussen de verschillende rollen. Wie kan wát en hoe stel je dit in? Hoe groter je vergadering, hoe belangrijker dit is. Tot nu toe is het zo dat er altijd maar één organisator is in een Teams-vergadering: degene in wiens agenda de vergadering is gepland. Best lastig. Een organisator heeft namelijk een paar unieke rechten, denk aan het maken en hosten van breakoutrooms. Goed nieuws. Binnenkort is het mogelijk een mede-organisator aan te wijzen. Daar worden niet alleen wij, maar heel veel mensen blij van! UPDATE 29-10-21: Microsoft rolt de mede-organisator functie in november/december 2021 uit, echter kan de mede-organisator (nog) geen breakout rooms maken/hosten. Deze functie volgt later.
Microsoft Teams is een blijvertje. Zorg dat je Teams goed in je vingers hebt!
3. HOE DEEL JE JE SCHERM IN EEN MICROSOFT TEAMS VERGADERING?
“Welke manier moet ik gebruiken om mijn scherm te delen?” Als je deelneemt aan een Teams-vergadering, zie je rechts bovenin je scherm het vergadermenu, de knop om je scherm (Microsoft noemt dit ‘inhoud’) te delen is het pijltje naast de knop ‘Verlaten’. Klik op de pijl en je krijgt drie keuzes: ‘Scherm’, ‘Venster’ en ‘PowerPoint Live’. Dit artikel gaat over ‘Scherm’ en ‘Venster’.
Wil je dat deelnemers zien wat jij ziet? Heb je alle vensters gesloten die deelnemers niet mogen zien? Dan kun je rustig de optie ‘Scherm’ gebruiken. Kies je voor veiligheid en wil je één bepaald venster delen? Kies dan voor ‘Venster’. Welke optie je ook kiest, kijk eens naar de nieuwe ‘Presentatormodus’. Wil je voor of naast je gedeelde scherm zichtbaar zijn? Dit kan allemaal, kies de weergave die jij wilt. Zo wordt je presentatie nóg interactiever. Het resultaat? Zie de afbeelding bovenaan de blogpost 😉.
4. IN THE SPOTLIGHT!
Dat je één persoon in de schijnwerper kunt zetten, wist je vast al. Je zorgt er dan voor dat die ene persoon bij alle deelnemers volledig in beeld is. Maar stel je voor dat er een discussie plaatsvindt tussen twee personen, of drie personen presenteren een bepaald onderwerp. Je kunt er nu voor kiezen maximaal zeven personen tegelijkertijd te ‘spotlighten’. Klik op de drie puntjes achter de naam van de deelnemer en kies ‘Spotlight’.
Er komt nog véél meer moois aan. Blijf ons dus volgen, want slim werken werkt. Echt!


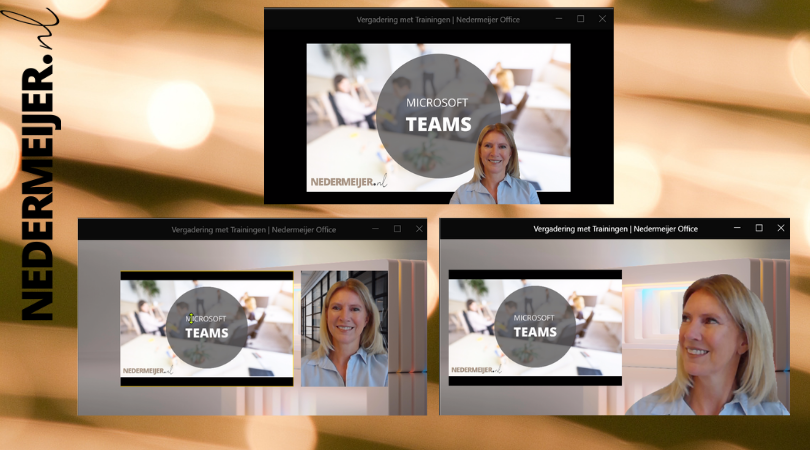

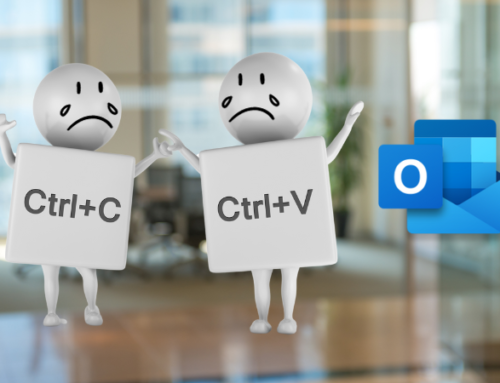
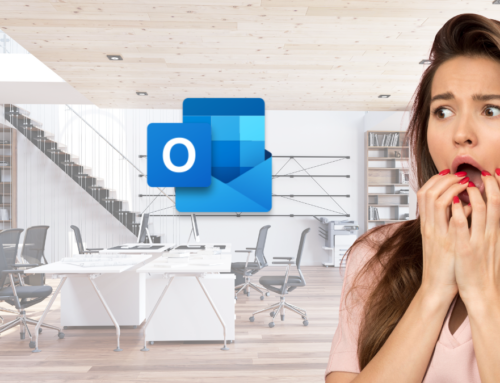


Geef een reactie