Microsoft Teams is natuurlijk een superfijne tool voor je online vergaderingen, maar het is zoveel meer dan dat. Microsoft Teams is een ‘samenwerkplek’ waar je met elkaar kunt communiceren, je gezamenlijke documenten kunt opslaan, overzicht kunt houden over elkaars acties en nog veel meer.
Naast het vergaderen en het samenwerken in Teams, waar je álles over leert in de training Microsoft Teams Vergaderen XL / Moderator, kent Teams ook een mooie chatfunctie. Gebruik je Whatsapp nog zakelijk? Vraag je eens af waarom. Installeer Teams op je telefoon en chat daar met je collega’s. Alle communicatie op één plek. Teams kent een supersnelle en heel geavanceerde zoekfunctie. Weet je niet meer of je iets hebt gemaild of in Teams hebt geplaatst? Gebruik dan de zoekfunctie via www.office.com. Door Whatsapp zoekt Microsoft niet, maar wel door alle Microsoft programma’s/apps, zoals Teams en Outlook, maar ook OneDrive en SharePoint.
Je werkt alweer even met Teams en je maakt steeds meer gebruik van de chatfunctie. Ik kan me voorstellen dat je een flinke lijst hebt staan met 1-op-1 chats, chatgroepen en vergaderchatgroepen. Een veel gehoorde wens is: “Ik wil meer overzicht in de chats.” Wat kun je doen om je chat-lijst overzichtelijk te krijgen en houden? Best aardig wat, vind ik. Lees alle tips en vergeet de laatste (nieuwste!) niet.
Deze onderwerpen maken deel uit van de training ‘Slim werken in Teams’ speciaal voor assistants.
1. Pin Teams-chats vast
Met de ene collega chat je meer dan met de ander. Pin je belangrijkste chatconversaties vast bovenin je lijst. Heel makkelijk voor 1-op-1 Teams-chats, groepschats of vergaderchatgroepen waar je deel van uitmaakt. Hoe? Klik op de drie puntjes achter de conversatie en kies ‘vastmaken’.
2. Teams-chats op jouw volgorde
Heb je meerdere chatconversaties vastgemaakt (zie tip 1)? Dan kun je zelf de volgorde bepalen. Zet de meestgebruikte chats bovenaan, bijvoorbeeld de (vergader)chatgroep waar jullie veel in communiceren of het chatgesprek met je collega.
3. Slim zoeken in Teams-chat
Je chat heel veel met een bepaalde collega en ergens in het gesprek hebben jullie het gehad over het woord ’training’. Je bent op zoek naar jullie gesprek hierover. Help! Hoe zoek je nu efficiënt in Microsoft Teams? Het scheelt je flink wat tijd en ‘scrollafstand’ als je de zoekfunctie van Teams slim gebruikt. Om in een specifieke chatconversatie te zoeken, klik je op de chat en gebruik je de toetscombinatie CTRL F (Find). Op deze manier zoekt Teams echt alleen in deze chatconversatie. Extra tip: hetzelfde kun je doen met het zoeken in een specifiek kanaal.
Wil je nog veel meer weten van Teams? De geheel vernieuwde training Slim samenwerken in Teams voor assistants start 30 maart.
4. Teams chatgroep verlaten
Ben je lid van een groepschat of vergaderchatgroep in Microsoft Teams en wil je dat niet meer? Verlaat de groep dan. Gewoon, net als in Whatsapp. Klik op de drie puntjes achter de chatconversatie en kies ‘Verlaten’. Betreft het een vergaderchatgroep en ben je de organisator van een vergadering, dan kun je de groep niet verlaten.
5. Verberg chatconversatie
Wil je een chatconversatie verbergen? Klik dan op de drie puntjes achter de conversatie en kies ‘Verbergen’. Let er wel op dat als je dit doet, de conversatie pas weer naar boven komt als je een nieuwe chat maakt aan diegene of als je een chat van die persoon ontvangt. De geschiedenis blijft bestaan.
6. NIEUW! Verwijder chatconversatie
Last but not least… Deze functie stond bij velen met stip bovenaan het verlanglijstje: het verwijderen van chatconversaties. Gelukkig luistert Microsoft naar ons! In de laatste update van Teams is dit verwerkt. Let op, ik heb het niet over het verwijderen van een individueel chatbericht, dat kon al langer. Het gaat hier om de gehele conversatie. Hoe doe je dat? Klik op de drie puntjes achter de conversatie en kies ‘Chat verwijderen’. De chatconversatie (inclusief de hele geschiedenis) wordt voor jou verwijderd, maar niet voor de ander(en). Betreft het een chatgroep die je verwijdert? Dan zien de andere leden een melding dat jij de chat hebt verlaten. Betreft het een vergaderchatgroep die je wilt verwijderen? Dan kun je de chatgroep niet verwijderen als je de organisator bent.
Heb je documenten gedeeld in de chatconversatie die je wilt verwijderen, dan is het niet zo dat de ‘deling’ automatisch wordt opgeheven. De personen die lid zijn van de chatconversatie kunnen nog steeds bij het door jou gedeelde document. Is dit niet de bedoeling? Verwijder het document dan handmatig uit de map ‘Chatbestanden van Microsoft Teams’ in OneDrive.
Bonustip
Wil je direct na het verzenden van een chat of post iets aanpassen in de tekst? Druk dan snel op je toetsenbord op de 🔼 toets (pijltje omhoog) en je kunt de tekst bewerken. Lukt dit bij jou niet? Wacht dan nog even op de update van de Teams app.
Meer weten? Kijk dan eens bij onze andere blogposts met veel meer tips, kom naar één van onze trainingen of vraag een training op maat aan voor jouw team!




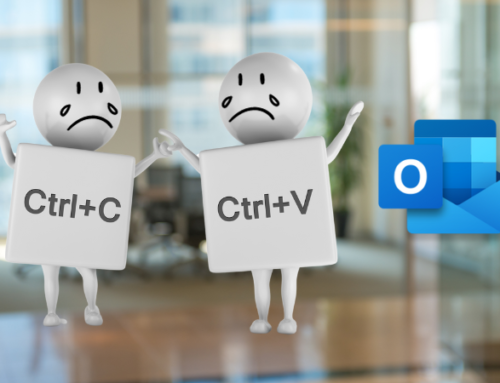
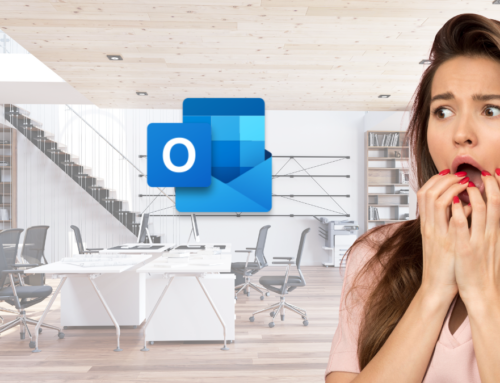

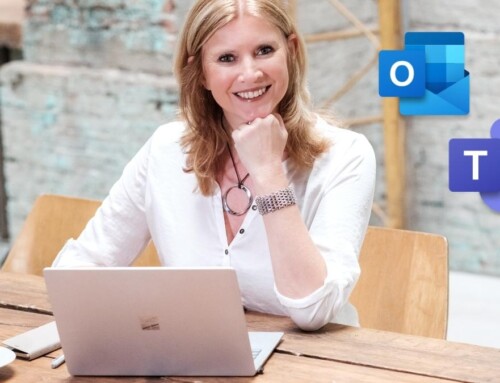
Geef een reactie