“Ik ben bang voor mijn inbox.”
“Mijn inbox ontploft.”
“Ik overzie het niet meer.”
Zomaar drie kreten die we dagelijks horen van deelnemers tijdens de trainingen die we geven. We mailen wat af!
Hoe zou je het vinden de volledige regie te hebben over je inbox en rust en overzicht te creëren voor jezelf? Ik heb deze regie en rust bereikt door óptimaal gebruik te maken van de mogelijkheden die Outlook mij biedt. Het is net alsof ik een ‘personal assistant’ heb, die mijn inbox al heeft georganiseerd voordat ik Outlook ‘s morgens opstart. Ik zie alleen e-mailberichten die er écht toe doen.
In deze blogpost: het maken van REGELS
TIP 1. Geaccepteerde vergaderverzoeken
Geaccepteerde vergaderverzoeken ontvang ik niet in mijn inbox, deze worden direct doorgeplaatst in mijn map ‘geaccepteerde vergaderverzoeken’. Natuurlijk kun je ze ook direct laten binnenkomen in de map ‘verwijderde items’. In je vergaderverzoek kun je immers terugzien wie jouw vergaderverzoek heeft geaccepteerd. Stel je voor dat ik 250 collega’s uitnodig voor een kerstborrel, dat scheelt me dan toch flink wat keren slepen of op ‘delete’ klikken. De geaccepteerde verzoeken gaan direct naar de betreffende map.
TIP 2. C.c. in andere map mét automatisch antwoord
Maak een map aan en noem deze c.c. Maak nu een regel die alle mails die je in c.c. ontvangt direct laat binnenkomen in de map c.c. Als je wilt, kun je in dezelfde regel opnemen dat de verzender automatisch een bericht moet ontvangen waarin je meldt dat zijn of haar bericht in jouw c.c. map is binnengekomen en dat je die periodiek leest.
Het is net alsof ik een ‘personal assistant’ heb.
Mijn inbox is al georganiseerd voordat ik Outlook ‘s morgens opstart.
TIP 3. Nieuwsbrieven
Nieuwsbrieven die ik graag lees, laat ik direct binnenkomen in mijn map ‘nieuwsbrieven’. Eenmaal per week of wanneer ik ruimte heb in mijn agenda, lees ik de nieuwsbrieven door. Voor nieuwsbrieven die ik niet meer wil ontvangen, meld ik me direct af.
TIP 4. Automatisch een kleurcategorie
Aan e-mailberichten die ik van een bepaalde afzender ontvang, wordt automatisch een bepaalde kleurcategorie toegekend. Bijvoorbeeld, mails van mijn administratiekantoor krijgen automatisch de kleurcategorie blauw: financiën. Natuurlijk kan ik er ook nog voor zorgen dat deze mails direct in de map ‘financiën’ worden geplaatst.
De vier slimme Outlook-tips die ik je hierboven gaf, hebben allevier te maken met het maken van ‘regels’. Met een regel laat je Outlook automatisch een bepaalde handeling (of meer handelingen) uitvoeren. De voorwaarden hiervoor bepaal je helemaal zelf.
TIP 5. Favorieten!
Alle mappen waarin e-mails terechtkomen via een ‘regel’, staan in mijn ‘favorieten’ links bovenaan het mappenvenster in Outlook. Zo kan ik nooit vergeten dat daar e-mails staan die ik nog moet lezen. Is het echt belangrijk, dan ken ik een opvolgvlag toe aan één van de berichten. Handig voor in mijn geprioriteerde takenlijst.
Ik heb de regie over mijn inbox. Rust en overzicht. Heerlijk, zo’n personal assistant!
Wil je ook zo’n personal assistant? Ik vertel je graag over onze trainingen (zowel incompany, individueel als open inschrijving).
Veel succes met nóg slimmer werken!

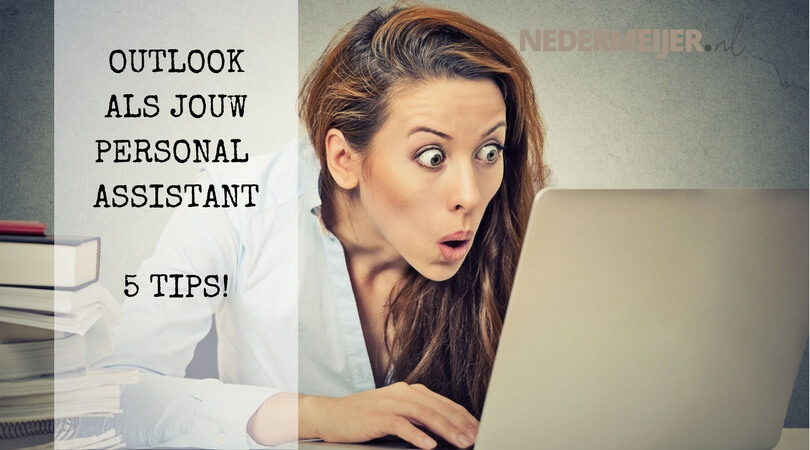
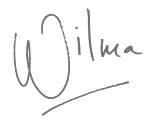
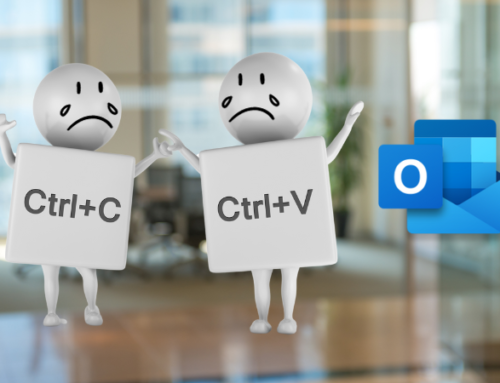
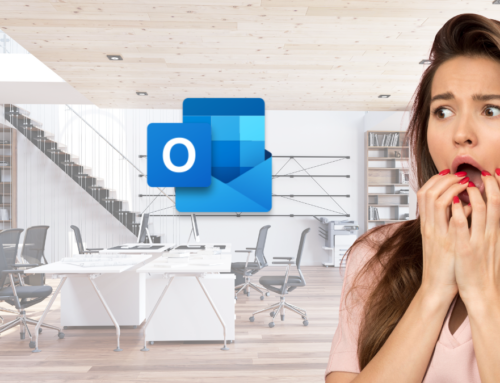


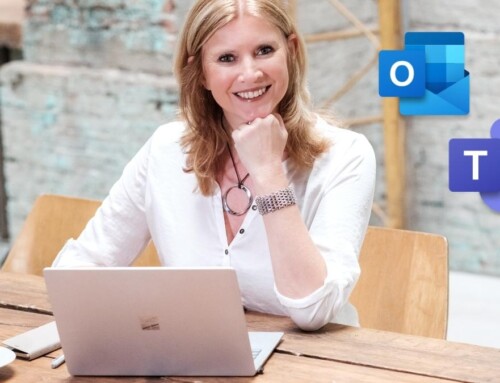
Geef een reactie